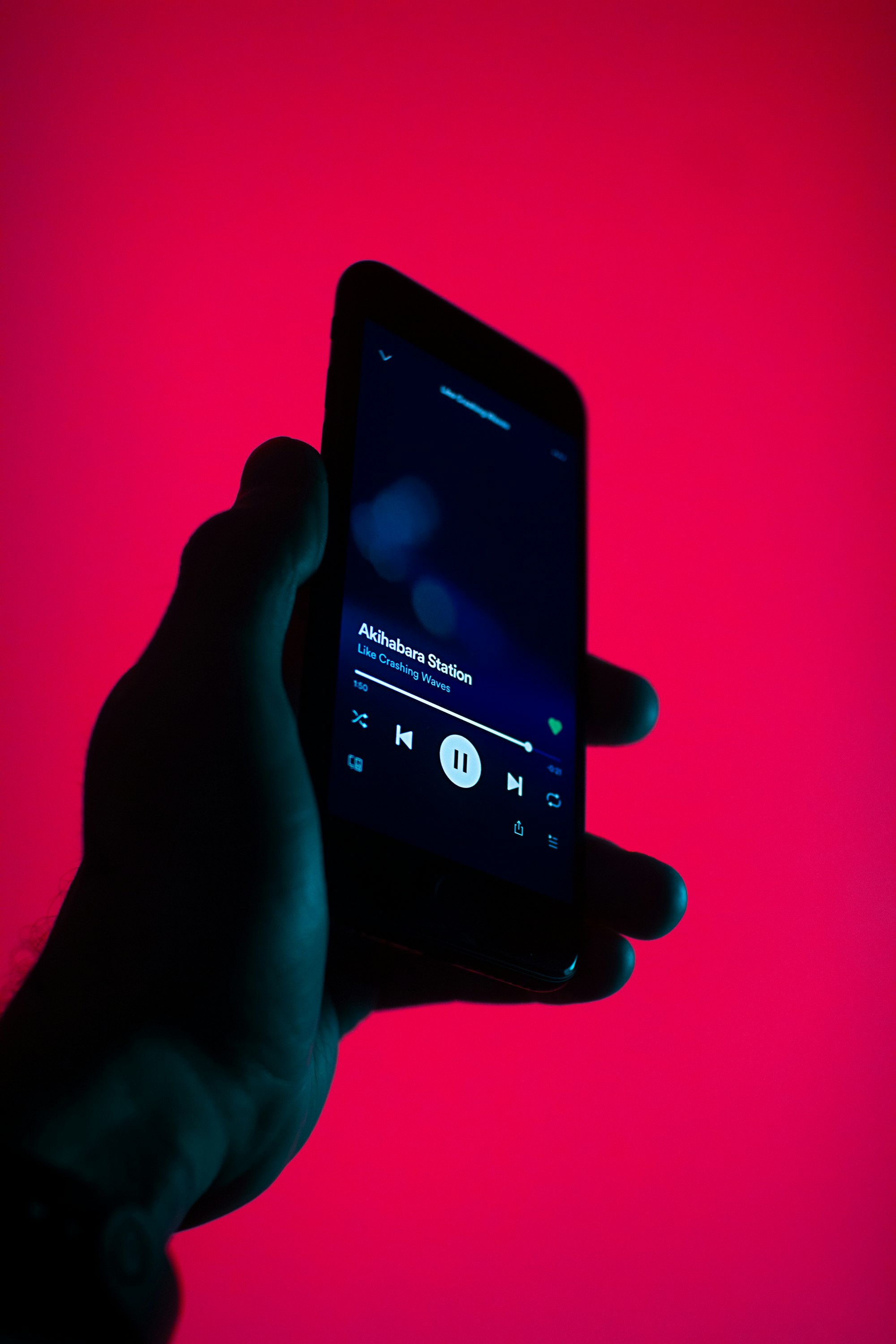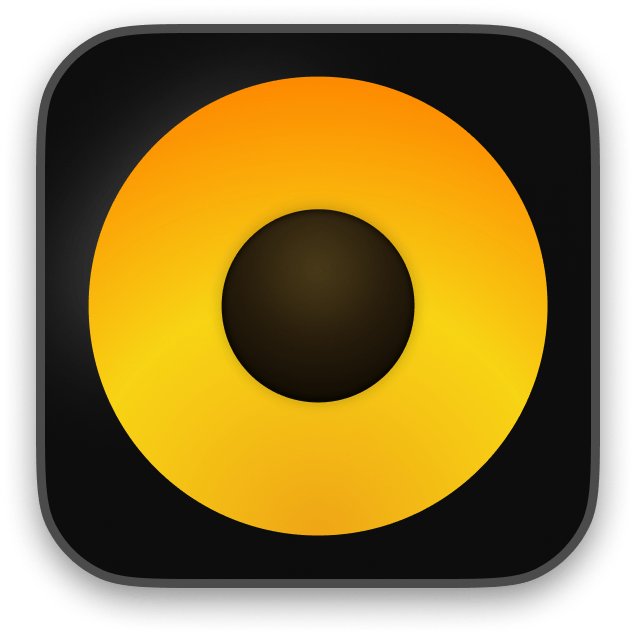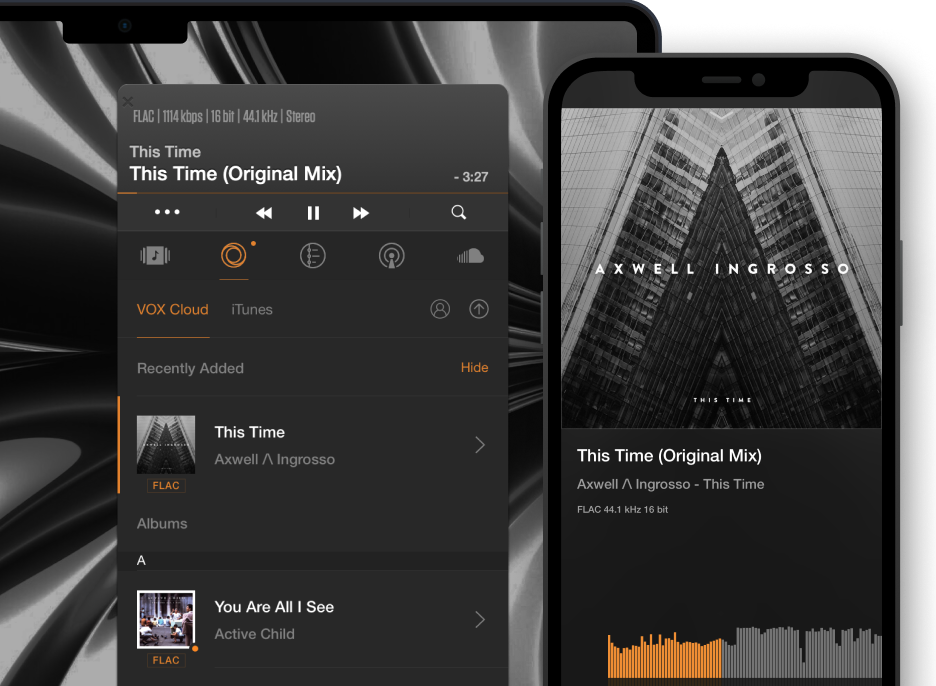How to transfer music to iPhone. Quick and easy way.
Owners of large and heavy music collections find themselves perplexed. If you have so many hits that weigh numerous gigabytes, how do you transfer music to iPhone?
Some of the obvious ways suggest a large amount of time spent on this essential task. We care for well-being of your music library and for your convenience. Let’s figure out how to find a way around and transfer your music to iPhone quick, safe and easy.
There are three main points you have to take into account:
- time.
- simplicity.
- quality and efficiency.
The majorly depends on what kind of software you are using and whether you want to go with what you already have by default (and by that we mean iTunes) or whether you are willing to search for alternatives to meet your specific preferences. No matter what it is that you choose – here is a guide on how to transfer your music to iPhone and get started and ready for listening and enjoying.
Since you are looking for a way to transfer music you already have to iPhone, you would probably eliminate streaming services as such, since you already have the tunes you like and would like to just get them to your device. If you are not into making choices and would be happy to go with what you already have or just happen to prefer iTunes – then you should use, well, iTunes. =) iTunes is convenient if you want to buy music – after you pay for it, the purchased music will automatically appear on your Apple devices as they all synchronize.
Step 1. Download (or launch) iTunes.
Step 2. Go to iTunes Store.
Step 3. Browse, choose and purchase music (sometimes there is also music which is free to download so look out for special offers).
Step 4. Wait for it to appear on your iPhone in Music (but have to make sure you have chosen an option of immediate downloading of your purchases to your iPhone, otherwise the purchased music can be streamed form iCloud).
How to transfer previously purchased music to iPhone with iTunes or how to transfer music previously stored on your computer
Step 1. Connect your iPhone via USB chord.
Step 2. Start iTunes.
Step 3. Scan your iPhone for media.
Step 4. If the scan didn’t find all necessary music you can add music manually (drag and drop files, or open the folder through iTunes and choose Add to library option).
Step 5. Transfer your music to iPhone.
Otherwise, if you already have your collection of tracks you can consider using iTunes Match. The app scans your local collection on the computer and adds the corresponding tracks (by artist and name of song) to your iCloud. Later you can go to your Music app and open your Library, choose a song and tick the option of storing the track on your device by clicking on the iPhone near the selected track, otherwise it will be streamed and you won’t be able to play the track offline, even though you can still listen to it while you are connected to internet. But you have to keep in mind that not all music is available on iTunes though. Some of the tracks, for example on Soundcloud aren’t even available for download.
All in all – iTunes is awesome if you only limit yourself to iTunes purchased music and don’t aim for much more. The process is also time consuming as you have to perform to many actions and deal with many options all in one app – just make that music go to your phone.
How to save up time and storage space and transfer your music with VOX for Mac and iPhone
What is VOX? VOX is a lightweight music player with a sync feature between Mac and iPhone that plays music in Hi-Res. What really makes it outstanding is a cloud-based music storage powered by VOX Music Cloud Storage serves as the unlimited cloud-based storage for all your music collections regardless of their size. It syncs between Mac and iPhone and does not compress your music files, hence, preserves the quality of playback.
- You can upload and backup all you music collections absolutely effortlessly and in the quality you want to as the storage is unlimited. Actually you won’t even have to store your music on your computer or external HDD if you’d like.
- Music stored in VOX Cloud can be synced between Mac and iPhone.
- All the music you need on your iPhone can be cached and accessed offline anytime.
Here’s how you can transfer music to your iPhone without choosing options, changing settings and minding limits. Simple just like that.
To start using VOX Cloud all you need to do is move your music to VOX music player on your Mac.
Step 1. Download VOX Cloud to your Mac and iPhone.
Step 2. Launch VOX on your computer.
Step 3. Choose music files on your Mac, then drag and drop them to VOX music player.
Step 4. Done! You can enjoy an unlimited amount of music on your iPhone!
Start using VOX Cloud. Create VOX Premium account today.

What you also get:
- excellent quality Hi-Res playback supporting all Lossless and Lossy formats including FLAC, ALAC, MP3, OGG and APE.
- VOX for iPhone supports Spotify and Soundcloud streaming as well as Last.FM integration.
- VOX also supports AirPlay and CarPlay.
- You can listen to 30,000+ radio stations from around the world with Built-in Radio feature.
- VOX offers the most advanced manual and preset equaliser for you to be in charge of making your music sound just like you like it!