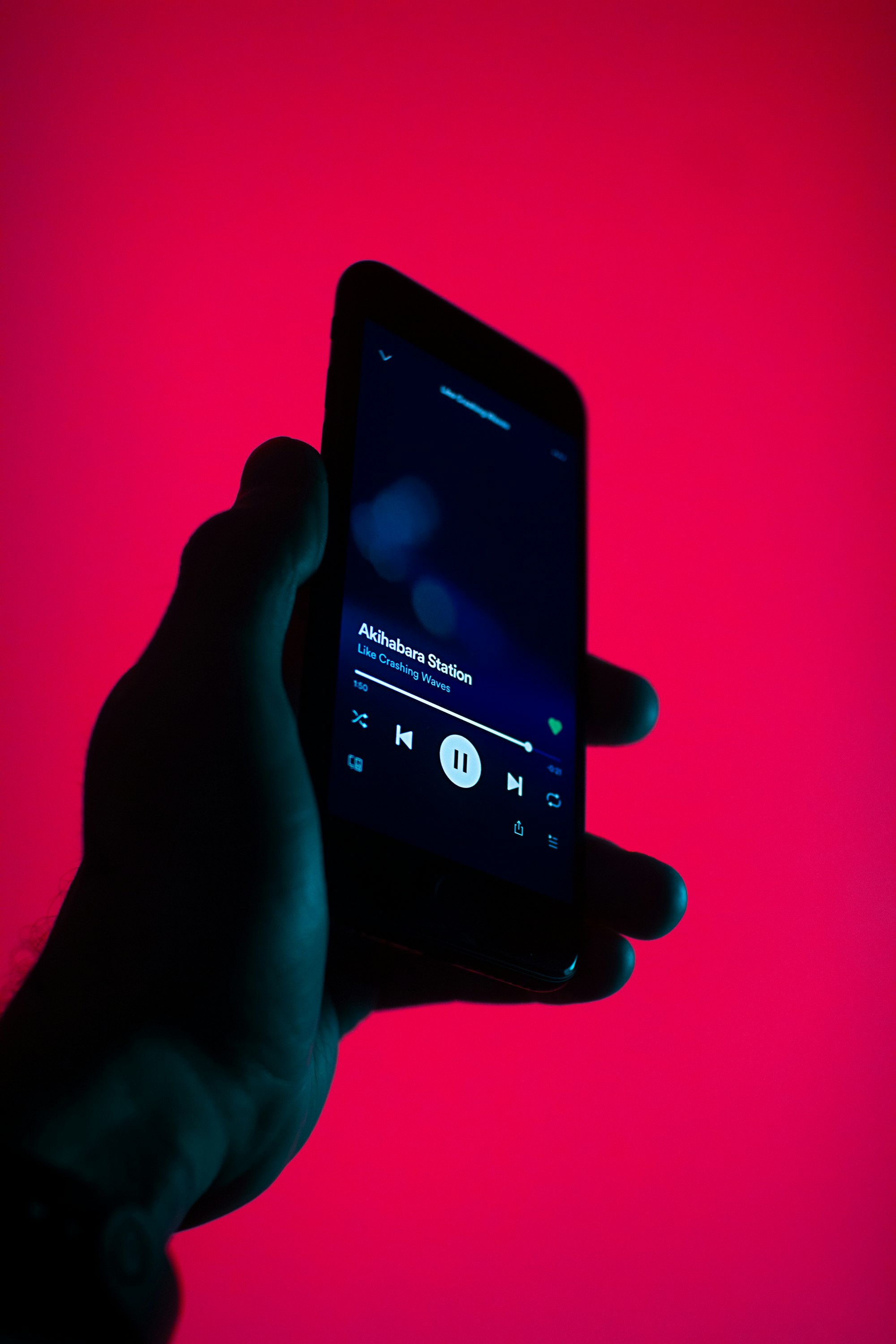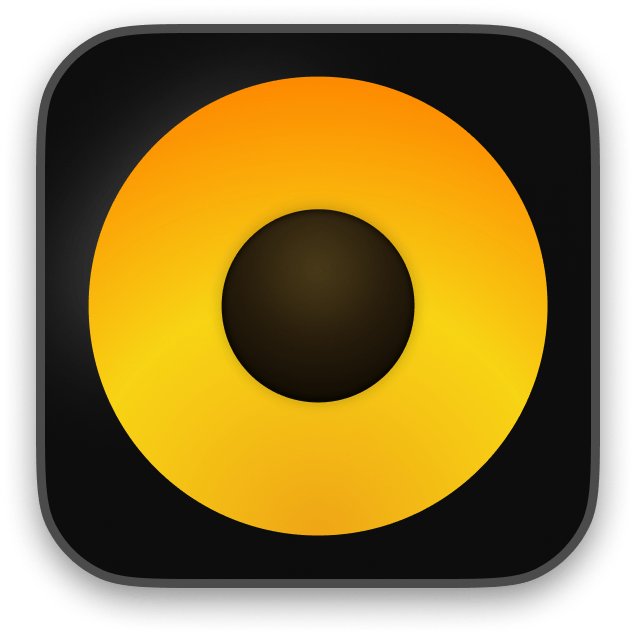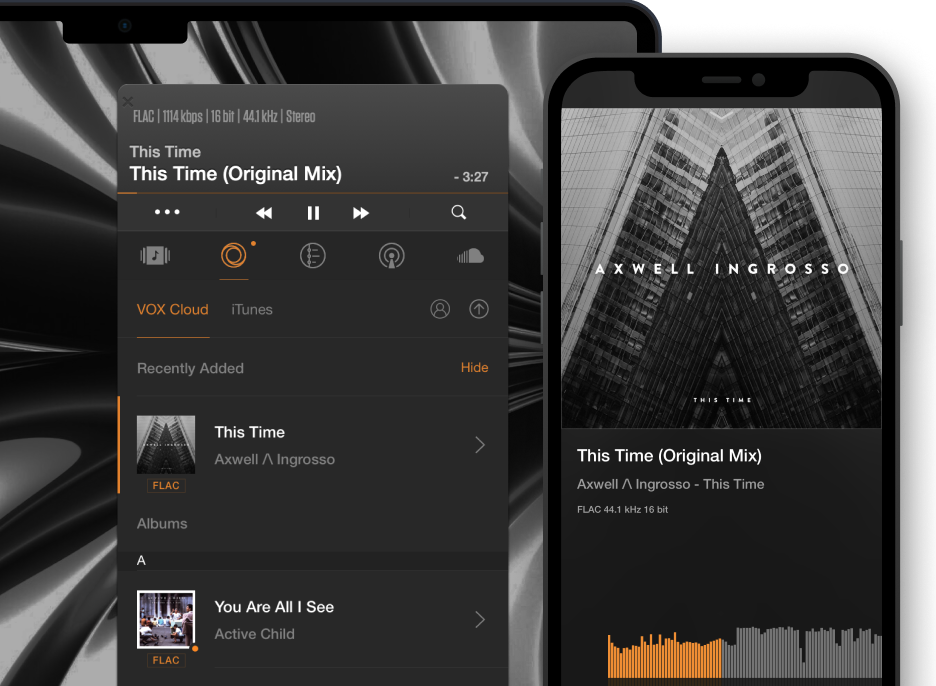Thinking of trying iCloud Music Library out? Read this article first!
Are you a serious music lover? Are you following the news about everything connected to the music world? Are you wondering what actually an iCloud Music Library is and how to use it? We will do our best to tell you more about it today.
Sync Mac & iPhone Music Library

What is iCloud Music Library?
iCloud Music Cloud was created specifically to allow iPhone and Mac users to synchronize their music libraries from Apple Music and to be able to access them from one place. Basically, it is a cloud storage for your music which has a capacity of up to 100 000 songs. There is a number of plans you can subscribe to from a free 5 GB (just to try maybe) or a family plan (up to 1 TB, $9.99 per month). From this point on, all the music that you buy on iTunes will be available in your iCloud Music Library.
How to get started with iCloud Music Library?
First of all, you need to enable iCloud Music Library on your Mac or iPhone. Here is how you can enable iCloud Music Library on your Mac:
- Sign in to your iTunes using the same login information (Apple ID and password) as you use for your Apple Music.
- Go to the menu (on the top of the screen) and choose “iTunes”. Then, go to “Preferences”.
- In the “General Preferences” tab, make sure you put a tick next to “iCloud Music Library” and click “Ok”.
Note: once you have done that, you will be prompted to Merge or Replace the music that you already have on your computer. If you choose Merge, the songs that you already have on your Mac will be added to your Library and they will also be available on your other devices connected to Apple Music (if they are from the Apple Music catalogue). However, if you chose “Replace”, then all your music on your Mac will be replaced with your songs from Apple Music Library.
Here is how you can enable iCloud Music Library on your iPhone (also applies to iPad and iPod touch):
- Launch Apple Music app and go to your profile. Insert your Apple Music login information and sign in.
- Go back to your Home screen and then to “Settings.” Select “Music” and move the slider of iCloud Music Library to the right.
- Choose whether you want your music to be merged with your Apple Music or to be replaced with it.
Note: songs which cannot be matched with Apple Music will still be shown on your other devices. Unfortunately, to play them you will have to upload them from your Mac first. Otherwise, you will not be able to listen to them.
With the help of iCloud Music Library you can easily synchronize all your music, namely:
- All tracks that you purchased from iTunes.
- All music added from Apple Music catalog (including playlists).
- All music from any other source which is stored on your Mac computer. It can be music that you created yourself or with your friends or ripped from your favorite CD.
If you cannot see some of your synchronized files on other devices, make sure you turn iCloud Music Library on on all of them.
A bit more about matching:
iCloud Music Library checks whether they have a copy of the track you own in Apple Music Library or in iMatch. If they do, your music will have a “virtual copy” stored in the Library, if they do not – your file will be uploaded to the Library. If you accidentally delete your file or decide to stream it on another device, you will be able to download it from either Apple Music or iTunes. If the track was not found in Apple Music Library and was uploaded from your Mac/iPhone and you need to re-download it, you will receive your original file in AAC format.
What are the disadvantages and advantages of this service?
One should always remember that iCloud Music Library is not really a backup service for your music. The files which are downloaded from Apple Music have DRM on them, which means that you will not be able to play them once you cancel your subscription. It is much better to have a copy of all your music stored on your external hard drive or in any other location. It will also be helpful in case iCloud Music Library acts weirdly and destroys your music library – just turn it off and restore your music using your backup.
Overall, iCloud Music Library is a great thing – it allows you to synchronize and access your music on more than ten devices. If you are using Apple Music, you can simply add tracks and playlists you liked to your library and download them for offline listening. But you need to know that if you have a lot of files which you are afraid might be messed up, or you do not really want to download Apple Music tracks for offline listening – maybe it is not the best option for you.
VOX Music Cloud as the best iCloud alternative for your Music
If your main goal is to synchronize your music across your Mac and iPhone and you would like to avoid using iCloud Music Library, here is the solution for you.
VOX Music Cloud is a part of VOX Premium features. It's a cloud-based storage for music which is complementary to VOX Premium acccout. Do not get scared of the fact that they are connected – VOX Music Player cares about the quality of a sound, can play both lossy and lossless formats and is available for free! As you can see, you do not lose anything if you download it. Once you sign up to VOX Premium, you get a tons of Premium features. There are a couple of advantages of VOX Music cloud-based storage:
- Both lossy and lossless music can be stored.
- All music will be played in the original quality, even your FLAC files.
- You can easily synchronize your music on Mac and iPhone.
- You can download files for offline playback.
- "Watch Folder" function.
- Cloud storage is absolutely INFINITE.
- and more...
Sounds good, right? If I were you, I would already start VOX Premium ☺
Enjoy the vibes with VOX Premium Features.