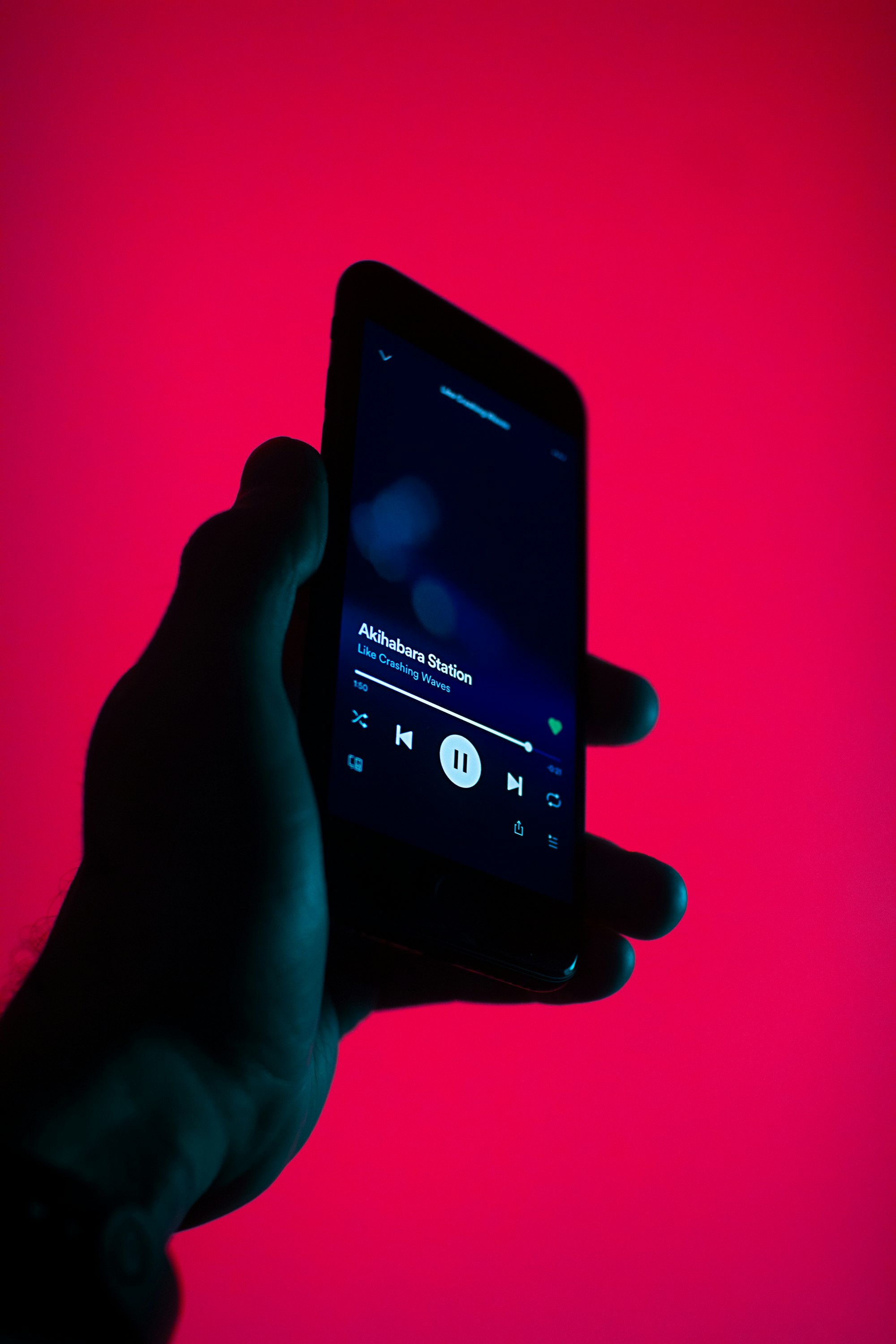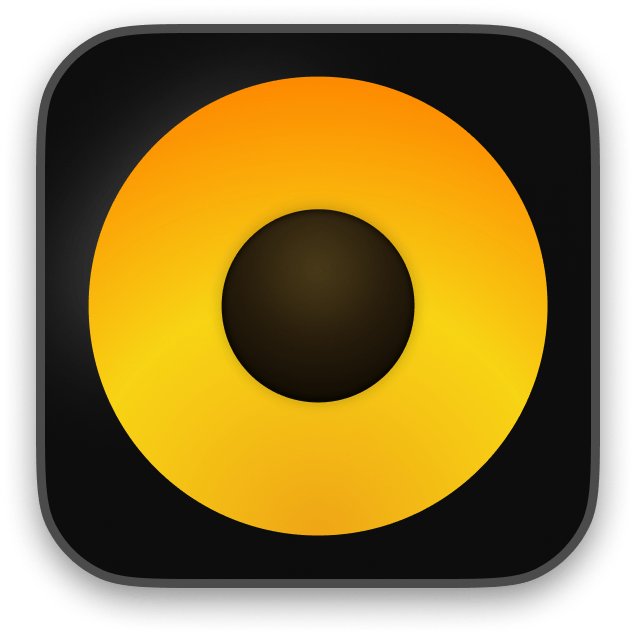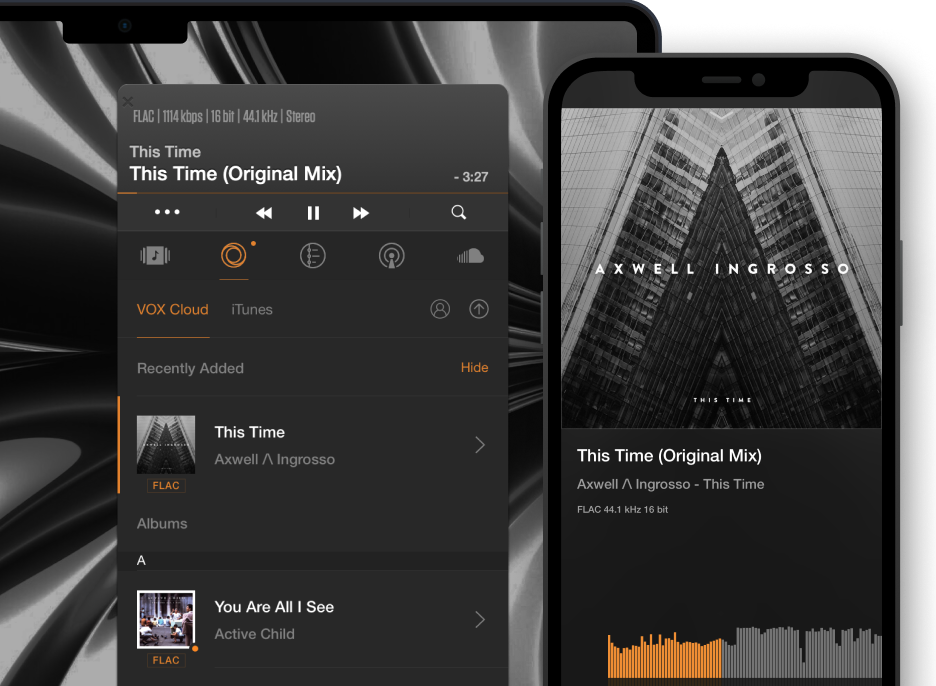How to back up iTunes?
iPhone and iTunes nowadays became almost inseparable words, just like Mac and iTunes or iOS and iTunes. It is no wonder why many people chose it – iTunes is like a perfect place to go to in order to find latest music, games or podcasts, it is like a huge media supermarket. The great thing about iTunes is its ID, which allows one to access their media library from virtually any space (even on Windows and Android). However, there is always a chance that you might lose some of the files you just purchased. In order to avoid that, one has to think about backing up iTunes. Today we will tell you a bit more about different ways to back up your iTunes library.
But if you don't like iTunes? It's for you:
Back up iTunes to VOX Music Cloud Storage. Listen Music in the best way!
Using a back-up program
It can be a good idea to enable Time Machine backup system for your Mac. Time Machine is a pre-installed iOS program which will help you make backups and avoid data loss. Your files will be copied either to a Time Capsule or to an external hard drive, whichever you chose. It will happen automatically so that you do not have to think about it all the time. It is a very convenient program because in the event of file damage or even loss, you can easily restore a single file or the whole library.
In order to make it work you have to go to your Apple menu and select “System Preferences”. Find a Time Machine icon and change the status of the slider to “On”. Go to “Select Backup Disc” and chose the disc where you would like to save your copied files to. Your drive will be formatted and then the back up of your iTunes files will start. In order to retrieve backed up files you just need to open Time Machine and find the file you want and click “Restore” button. The file will appear in the initial location on your Mac.
BUT: If you want to sync your Music between devices – this way isn't for you!
iTunes back up with the help of iMatch
iMatch is another popular backup option for iTunes users. However, it will only help you back up your music files. With the help of iMatch you can organize your music tracks located in different locations and computers. Here are the steps:
- Open iTunes and go to “Preferences”. Select “General”.
- Turn on “iCloud Music Library” and find “My Music” folder.
- On the top right corner of the screen find “View type dropdown” and chose “Show columns”.
- Select “iCloud Download” – if you see an arrow pointing down to any of your files, it means that they are not saved on this computer. Just click on the cloud icon and download it. Don’t forget to select “Make Available Offline”.
Now that you have all your files on one computer, you can choose where to back your iTunes music up.
BUT: if you hate iTunes – it's not for you!
Back up to an external drive
If you have an external drive you would like to move your media files too, here is what you have to do:
- Connect your external drive to your computer and launch iTunes.
- Go to the main iTunes menu and open “Preferences”. Chose “Advanced”
- Check whether you have put a tick next to both “Keep iTunes Media Folder organized” and “Copy files to iTunes Media Folder when adding to library”. If you did not – put it.
- Now go to “iTunes Media Folder Location” and select “Change”. Choose your external drive and click “OK”.
- In the “File Menu” go to “Library” and then “Organize Library”. Check “Consolidate Library” box and press “OK”.
Access your iTunes library from your back up external drive.
Note: if you ever decide to change your iTunes back up location, go to “iTunes Media Folder Location” and repeat the steps.
BUT: if you want to listen to this music library between Mac and iPhone – this way is not for you!
Manual iTunes back-up
Manual iTunes back up is quite easy to perform.
First of all, you need to make sure first that all of your media files are stored in the “iTunes Media Folder”. If some of them are saved in other locations, you have to move them to this folder, so that you can easily transfer them all to your drive. You can do it by checking “Consolidate Library” box. Secondly, go to “Finder” and then to “Users”, chose yourself. Select a folder you would like to back up, for example “Music”. After that, go to iTunes folder and copy it to your external drive or duplicate and save it in any other location on your Mac. The process is completed ☺
BUT: what is about your hard drive free space?
Back up iTunes with VOX Music Player
We would like to present you another backup option for real music-philes. If you are one of them, you probably already know what V music player is all about. It is the best player for those who value simplicity and quality of a sound.
The Best Way to Back up iTunes – copy and store your Music inside VOX Music Cloud Storage!
Loop cloud-based is a simply way to store all your music there (in the original format!). Loop cloud-based storage is absolutely infinite and can help you sync your Mac’s and iPhone’s libraries too. In addition, you can download songs for offline listening. So far this is the best way we found to back up iTunes music.
Start Using VOX Music Cloud Storage Now. Create free account
Now you should become an even happier person – your files are backed up now and you can access them anytime! But remember, in order to keep your whole iTunes library safe you have to perform regular backups once you purchase more media files. Whether you do it every week or monthly – it depends on you, but better make it a habit and forget about the fear of losing your media files for ever!