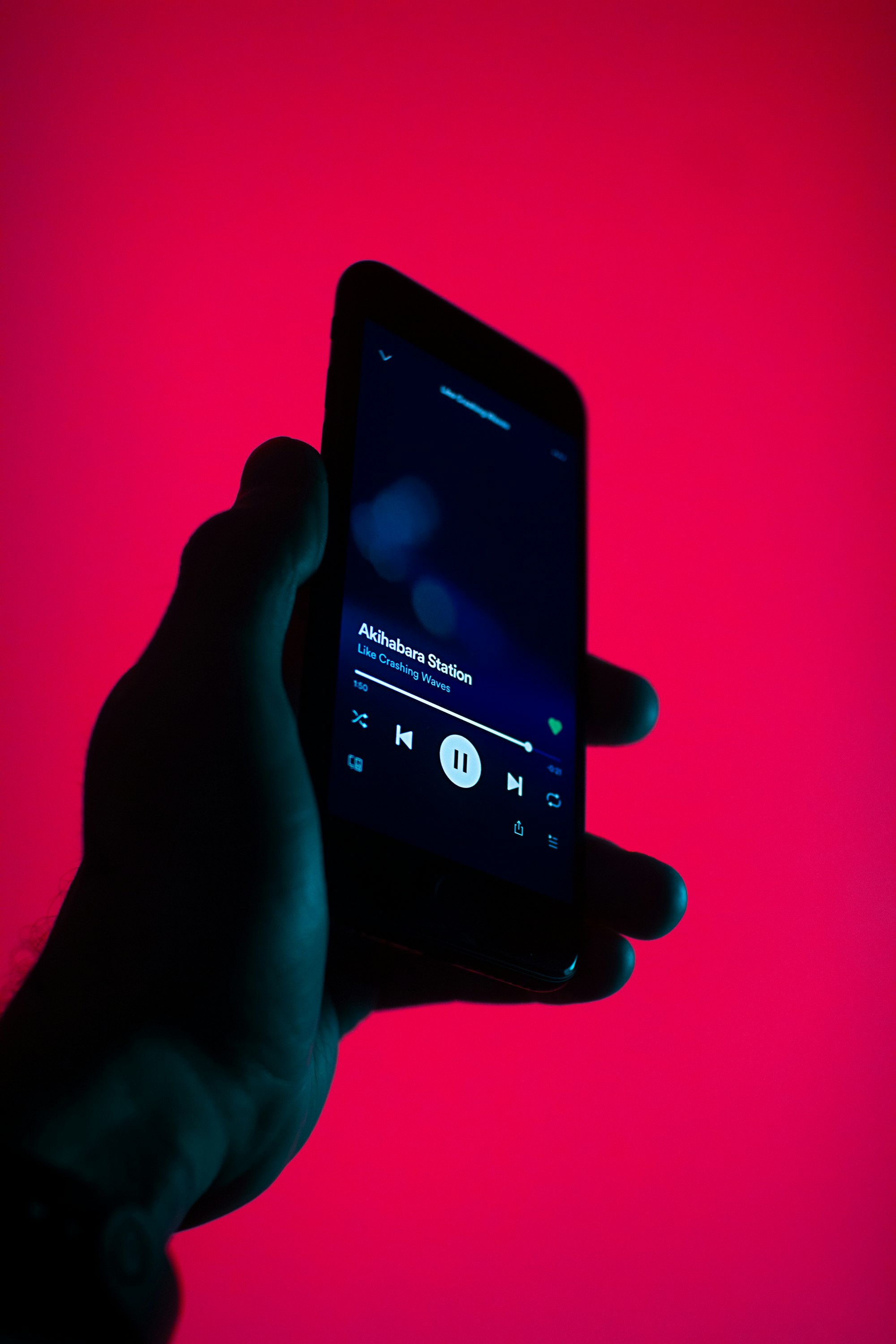VOX Tips & Tricks #1: Basic Settings, Part 1

The VOX app was designed to be a simple, intuitive and versatile music player for Mac users. While the default settings make it extremely easy to use with minimal experience and guidance, we’d like to provide you with tips on how to customize VOX to fit your personal listening taste and tech setup. In these first two editions of VOX Tips & Tricks, we’ll cover the basics.
Before we get into the details of those below, feel free to click here if you’d like to download the FREE Smart Controls Add-on. It will offer for more keyboard controls, as well as enable your Apple remote and headphones for use with VOX.
VOX Basic Settings, Part 1
*This section contains main output device settings, information and explanations. For many longtime and tech-savvy VOX users this will be familiar information. If you are among those expert VOX users, look out for our series of “Advanced Settings Tips” coming soon. For those new to VOX or unfamiliar with these settings, we hope this well be useful information to help make VOX your ultimate mac music player. Below we will cover System Sound Settings, Synchronize Sample Rates and Hog Mode.
Before we get into VOX’s preferences, you’ll want to check your Mac’s system settings. The Device Choice drop-down menu in your Mac’s System Preferences allows users to select the output audio device (audio card, headphones or AirPlay destination) to play sound through on your Mac. “System Default” is the device chosen in OS X Preferences->Sound->Output. When “System Default” device is selected in VOX, the app will always play your Mac’s system sound preference setting. However, VOX also allows you to select any other output device accessible by your system. When the device is changed, VOX will automatically switch audio to that new destination.
VOX Preferences
Synchronize Sample Rate
Sampling Rate (SR) is one of the basic parameters in digital audio. It’s attributed to sound cards and audio files in particular. It defines how often (how many times per second) the audio signal is digitized. This feature tries to set the output device SR to the corresponding SR of the file playing. If the output device does not support the SR the track has, VOX will try to select the best possible for each file.
When disabled, VOX uses the default device’s SR setting, regardless of the actual track SR, and high-quality resampling is applied. The advantage of Synchronizing Sample Rate is there is no need to re-sample audio during playback, which results in:
1. better sound quality due to lack of re-computation otherwise needed. No anti-aliasing takes place, so the audio sounds as close to original as possible.
2. less CPU time consumption, as result of avoiding re-sampling. This is especially noticeable in Hi-Res audio files with SRs of 96kHz and better. This will also produce less battery drain.
The disadvantage of this feature is the interruption that takes place during track changes, when the sound device is switched to another Sampling Rate. So, with Synchronize Sample Rate enabled, if you have two tracks that play consecutively with different SRs, there will be a notable gap between songs. It also disables track overlap and gapless playback in some situations (this will be described in more detail in the next Advanced Tips blog).
Obtain Exclusive Access (Hog Mode)
Hog Mode allows VOX to use selected output as it’s sole audio device. No other application will be able to play to this device. For this reason “System Default” device cannot be “Hogged” - it is used by all apps and system. Hog mode avoids having to mix audio from different apps into device, and, therefore, uses a bit less computation.
In the next Tips & Tricks (Basic Settings Part 2), we’ll cover Channels, Stereo vs Mono Settings, Converting Stereo to Multiple Channels, Volume Adjustment Options and more.
*These basic tips should give you a nice framework to better understanding basic features and settings on VOX. Next week, in Part 2, we will tackle the rest of the basic features and then move on to more advanced features for expert users. If there are any features you’d like to see added, or explained in a future Tips & Tricks, please leave a comment below and we’ll try to address all of them.
If you had trouble with the link to download the Smart Controls Add-on, or want more information, copy and paste this link in your browser: https://vox.rocks/mac-music-player/control-extension-download